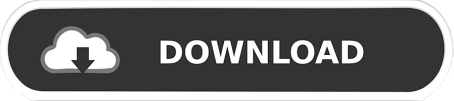
Here’s a quick guide to deleting the local browsing history, uninstalling Chrome, and reinstalling it again: Upon reinstalling the most recent Chrome version available, most users have reported regaining the power to print directly from Chrome. Most users are ready to resolve the difficulty after uninstalling Chrome alongside the local browsing history. If you aren’t, move right down to the tactic below.Īlso See: The Halo Master Chief Meme Reminds Everyone That He Isn't Quite That Tall Method 3: Deleting local browsing history, then uninstall Chrome Once you’re only left with one active printer, restart Google Chrome and see if the difficulty has been resolved, and you’re ready to print directly from the browser.Next, click on Manage Cloud Print devices and click on the Manage button related to every printer that you’re not currently using, then delete it.Then, scroll down through the Advanced list and click on Google Cloud Print under Printing. In the Settings list, scroll down and click on Advanced to expand the menu.Open Google Chrome, hit the action box (top-right corner), and click on Settings.Here’s a quick guide on the way to do this: To remedy this issue, you’ll need to delete the other printers you don’t use. Some users are ready to resolve the difficulty without uninstalling the browser by ensuring the printers listed under Google Cloud Print are appropriately managed.Īs it seems, whenever Google Cloud Print has quite one listed active printer, it’d create issues that will prevent users from printing directly from Chrome. Method 2: Deleting the additional printers on Google Print
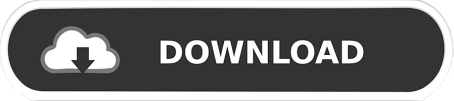

 0 kommentar(er)
0 kommentar(er)
